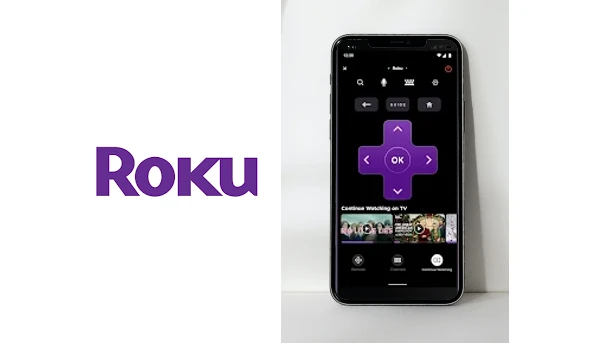Keeping your Smart TV Box’s OS up-to-date is crucial for the best viewing experience. Updates enhance functionality, introduce new features, and patch security vulnerabilities. They ensure your device runs smoothly, keeping you ahead in both performance and protection.

Identify your streaming device
Identifying your Smart TV Box model and its current operating system version is like knowing your car’s make and model – essential for upkeep. This knowledge is your first step towards a successful update. Here’s how to uncover this treasure trove of information:
- For Roku devices, navigate to ‘Settings,’ select ‘System,’ and then ‘About’ to find your model number and Roku OS version.
- Amazon Fire TV aficionados will find their device’s details under ‘Settings,’ then ‘My Fire TV,’ and ‘About.’
- Apple TV owners should head to ‘Settings,’ choose ‘General,’ and then ‘About’ to see their device specifics.
- Google Chromecast users can discover their device details via the Google Home app under the device settings section.
Knowing your device’s model and OS version is the first step towards ensuring it stays up-to-date with the latest features and security measures.
Preparing for an Update
Before updating your Smart TV Box, take a moment to ensure everything is set for a smooth process:
- Stable Internet Connection: Confirm your internet connection is stable and strong. A wired connection is preferable for updates to avoid interruptions.
- Backup Data: If your device offers the option, back up important data and settings. This step is a safety net, ensuring you can restore your setup if needed.
- Remote Control Check: Ensure your remote control has fresh batteries and is functioning properly. You’ll need it for navigating through the update process.
The Update Process
Updating your Smart TV Box OS is straightforward. Follow these steps:
Step 1: Accessing the System Settings
Navigate to the main menu of your Smart TV Box and select the ‘Settings’ or ‘System’ option. This is your control panel for device adjustments.
Step 2: Finding the “About” or “System Update” Section
Within ‘Settings,’ look for an option labeled ‘About,’ ‘System Update,’ or something similar. This section contains your device’s current OS information and update options.
Step 3: Checking for Updates and Initiating the Download
Select the option to check for updates. If an update is available, you’ll see an option to download it. Confirm to start the process. Your device may download and install the update automatically.
Step 4: Waiting for the Download and Installation to Complete
The download and installation time will vary based on the update size and your internet speed. Keep the device on and connected to the internet throughout this process.
Step 5: Restarting Your Smart TV Box if Required
Some updates may require you to restart your device to complete the installation. If prompted, confirm the restart, or manually reboot your device once the installation is finished.
After the update, your Smart TV Box will be up-to-date with the latest OS version, including new features, enhanced performance, and security improvements. Enjoy the upgraded experience!
After the Update
Once the update process is completed, it’s time to ensure everything is running as it should:
- Verifying the OS Version: Return to the ‘About’ or ‘System Information’ section within your device settings to verify the OS version. The version number should reflect the latest update.
- Restoring Data and Settings: If you backed up your data and settings before the update, check to ensure everything is intact. Restore any data or settings if necessary.
- Exploring New Features: Take some time to explore the new features and interface changes. Updates often come with improvements and additions that can enhance your viewing experience.
Troubleshooting Common Issues
Even with careful preparation, you might encounter some bumps along the update road. Here’s how to handle common issues:
- Update Fails to Install: If the update doesn’t install properly, try restarting your Smart TV Box and attempting the update again. Ensure your internet connection is stable.
- Errors During the Update Process: Error messages during an update can often be resolved by resetting your internet connection or performing a device restart. If the problem persists, note the error code or message for further assistance.
- Finding Help and Support: For brand-specific issues, the best source of help is often the manufacturer’s support site or forums. Roku, Amazon Fire TV, Apple TV, and Google Chromecast all offer extensive online resources for troubleshooting. You can also check for contact information for direct support through customer service.
By following these steps, you can smoothly navigate the aftermath of an OS update, ensuring your Smart TV Box continues to deliver the best entertainment experience possible. Remember, staying updated is key to enjoying a secure, feature-rich viewing experience.
Conclusion
Regularly updating your Smart TV Box is not just about keeping up with technological advancements; it’s about ensuring a seamless, secure, and enriched entertainment experience in your home. Embrace the habit of checking for and installing OS updates as they become available. This proactive approach guarantees that your device remains in top condition, ready to deliver the very best of what smart technology has to offer. Here’s to endless hours of high-quality, worry-free viewing pleasure!